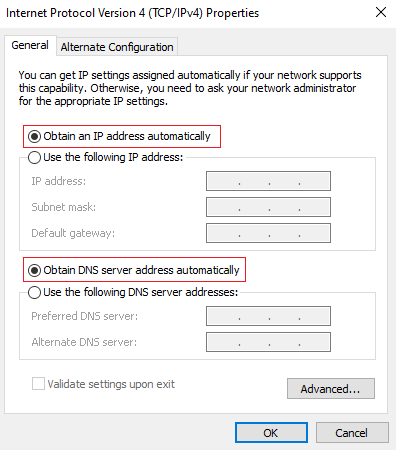DHCP merupakan singkatan dari Dinamyc Host Configuration Protocol adalah sebuah layanan yang secara otomatis memberikan nomor IP kepada komputer yang memintanya. Untuk komputer yang memberikan nomor IP inilah yang disebut sebagai DHCP server, sedangkan komputer yang melakukan request disebut DHCP Client.
Berikut langkah-langkah untuk instalasi dan konfigurasi DHCP Server pada Debian 10 :
1. Langkah pertama pilih menu Devices > Optical Drives > debian-10.12.0-amd64-DVD-2.iso
2. Pastikan CDROM virtual boxnya aktif, lalu ketikkan apt-get update.
3. Jika sudah selesai lalu instal layanan dhcp servernya dengan mengetik perintah apt-get install isc-dhcp-server. Lalu ketik Y dan tekan Enter.
4. Tunggu hingga prosesnya selesai. Dan untuk pertama kali settingan dhcp server masih failed karena harus disetting dahulu.
5. Lalu setting konfigurasinya pada nano /etc/dhcp/dhcpd.conf. Dengan cara mengedit, menambah/menghapus tanda pagar dibagian awal.
6. Hapus tanda pagar (#) dan edit konfigurasinya seperti pada gambar di bawah ini. Jika sudah sama lalu simpan konfigurasi dengan menekan ctrl+o dan keluar dengan ctrl+x.
7. Kemudian lakukan pengarahan interface/port yang akan memberikan dhcp yaitu enp0s3, pada file konfigurasi berikut : nano /etc/default/isc-dhcp-server
8. Jika sudah maka restart server dengan mengetikkan reboot.
10. Jika berhasil maka kita cek dengan cara mengetikkan systemctl status isc-dhcp-server.service.
11. Selanjutnya pastikan interface yang kita gunakan untuk uji coba ke client sudah sesuai yaitu seperti berikut. (sama seperti mengatur ip addess pada modul 2)
13. Buka Network Manager, Pilih VirtualBox Host-Only Ethernet, klik kanan Properties.
14. Pilih Internet Protocol Version 4 (TCP/IPv4) lalu klik Properties.